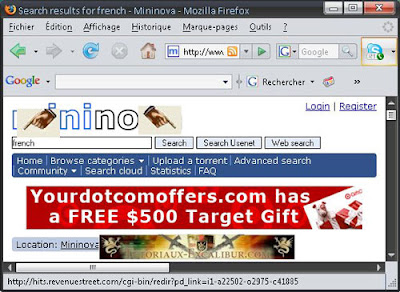BitTorrent est un système de distribution de fichiers à travers un réseau informatique comme Internet. Les 'torrents' sont les fichiers utilisés par BitTorrent. Ils consistent en de courtes descriptions du contenu ainsi que des serveurs utilisés comme intermédiaire. Les fichiers 'torrent' sont traités par des logiciels spécialisés, appelés clients Bittorrent.
UTorrent : Le plus récent client torrent sur la toile, il est supérieur à BitSpirit qui semble être bloqué par la plupart de tous les sites torrent. La vitesse de téléchargement est excellente et l'interface est ultra convivial et simple à l'emploie.
Télécharger Utorrent
Étape 1: Paramétrage de U Torrent
- Installer l'application puis cliquer sur le menu Options
- Cliquez ensuite sur Préférences
Étape 2: Le menu Général
Sélectionner la langue Française (French)
Cochez les options qui vous intéressent ou laisser le par défaut
Cliquer sur le bouton Associer les .torrents à UTorrent dans l'intégration de Windows
Cocher vérifier l'association au démarrage
Étape 3: Téléchargements
Cocher le dossier de réception
Puis cliquer sur le bouton Parcourir et sélectioner votre répertoire de destination
Étape 4: Le port d'utilisation
Vous pouvez laisse le port par défaut
Mais il vaut mieux prendre un port aléatoire pour éviter certaines attaques
Cliquez plusieurs fois sur le bouton Port aléatoire
Notez ensuite le port
Si vous êtes derrière un routeur il faudra cocher Activer le mappage du port UPnP
Cocher ajouter u torrent aux exceptions du Pare Feu de Windows XP (SP2)
Vous pouvez limiter la bande pasante allouée pour le upload
Mais assurez-vous si vous êtes en haute vitesse de laisser un minimum de 30 à 40 ko/s pour vous assurer d'un bon téléchargement
La taille de réception sera 0 pour illimitée

Étape 5: Bittorrent
Laissez cette fenêtre par défaut si vous ne connaissez pas comment configurer un client Torrent adéquatement sinon cela risquerait de vous ralentir

Étape 6: File d'attente
Vous pouvez augmenter le nombre de fichiers actifs ainsi que le nombre maximum de téléchargements actifs
Ne soyez pas trop gourmand car plus il y aura de fichiers en téléchargement simultanés et plus ça prendre de temps à chacun des fichiers à être téléchargés
Les nombres par défaut devraient être respecter.

Étape 7: Activation du planificateur
Vous pouvez activer le planificateur pour limiter la bande passante à certaines périodes de la journée
Cocher la case Activer le planificateur si vous le souhaitez
Puis aller dans les options du planificateur et sélectionner une case dans le tableau
Une case correspond à une heure fice

Étape 8: Autres Options
Vous pouvez sauvegarder les trackers en cochant la case Dossier de sauvegarde des fichiers torrent si vous désirez les entreposer dans le même répertoire que vos fichiers téléchargés.
Moi je vous conseille plutôt de choisir un autre répertoire

Étape 9: Avancés
Attention toute modification est déconseillée alors laissez cette section par défaut

Étape 10: Cache disque
Laisser par défaut

Étape 11: Interface
Laisser par défaut

Étape 12: Plugin WebUI
Vous pouvez restreindre des Ip indésirables
Je vous conseille de laisser par défaut si vous ne savez pas ce que vous faites
Je vous conseille de laisser par défaut si vous ne savez pas ce que vous faites
Étape 14: Si vous êtes derrière le firewall Look'n'Stop
Lorsque vous essayer de télécharger et qu'il n'y a rien qui se passe
Ouvrez Look'n'Stop et aller dans le menu Journal
Ou ça dit bloque cliquer droit sur la ligne et Ajouter la règle UDP autoriser votre port
Ouvrez Look'n'Stop et aller dans le menu Journal
Ou ça dit bloque cliquer droit sur la ligne et Ajouter la règle UDP autoriser votre port
Étape 15: Si vous êtes derrière un routeur Linksys
Aller dans votre routeur: http://192.168.1.1
Log et mot de passe par défaut: admin (pour les deux)
Voici une adresse pour configurer U Torrent derrière tous les routeurs
Allez ensuite dans le menu Application & Gaming
Puis aller dans Port Range Fowarding
Inscrivez le nom Torrent
Start: votre port choisi dans Utorrent
to End: votre port choisi dans Utorrent
Pour connaître votre ip interne, lancer l'invite de commande depuis le menu Démarrer\Exécuter
Taper la commande cmd
Taper dans le tableau noir qui apparait la commande ipconfig et appuyer sur la touche retour de votre clavier
Vous devriez voir apparaitre une adresse IP: 192.168.1.xxx
Prenez les trois dernier chiffres (xxx) et ajouter les dans le routeur
Pour moi c'est 102 car j'ai plusieurs PC
Si vous n'avez qu,un seul PC ça devrait être normalement 100
Sauvegarder les modifications en cliquant sur Save au bas de la fenêtre et fermer la fenêtre du routeur
Log et mot de passe par défaut: admin (pour les deux)
Voici une adresse pour configurer U Torrent derrière tous les routeurs
Allez ensuite dans le menu Application & Gaming
Puis aller dans Port Range Fowarding
Inscrivez le nom Torrent
Start: votre port choisi dans Utorrent
to End: votre port choisi dans Utorrent
Pour connaître votre ip interne, lancer l'invite de commande depuis le menu Démarrer\Exécuter
Taper la commande cmd
Taper dans le tableau noir qui apparait la commande ipconfig et appuyer sur la touche retour de votre clavier
Vous devriez voir apparaitre une adresse IP: 192.168.1.xxx
Prenez les trois dernier chiffres (xxx) et ajouter les dans le routeur
Pour moi c'est 102 car j'ai plusieurs PC
Si vous n'avez qu,un seul PC ça devrait être normalement 100
Sauvegarder les modifications en cliquant sur Save au bas de la fenêtre et fermer la fenêtre du routeur
Étape 16: Ou trouver des Torrents
Les bannière vous dirigeront vers les meilleurs sites Torrents
Sur certains site il faudra s'inscrire pour que vous puissiez télécharger, je vous invite à vous inscrire partout

Étape 17: Comment trouver des fichiers Français ?
Très simple, normalement un fichier de langue française a toujours dans son nom le mot French
Donc il suffit de rechercher le mot: french
Pour des divx français rechercher: french+xvid
Pour des dvd français rechercher: french dvdrip
Soyez imaginatif et utiliser toujours le mot french en recherche composée donc french+votre mot clé
Étape 18: Comme vous pouvez le voir
Tout les fichiers qui apparaissent dans la recherche sont des fichiers français et le mot french est en surbrillance jaune
Vous pouvez vous abonner au Flus RSS des fichiers français en cliquant sur le lien RSS d'abonnement
UTorrent offre une possibilité d'ajouter les flux RSS directement au logiciel mais je l'ai testé et ça n'a pas très bien fonctionné, car certains sites vous oblige à être membre ou obligent aussi d'installer un cookie ce qui n'est pas souhaitable
Dans la case de gauche c'est la date que le tracker a été mis en ligne
Ensuite c'est le type de fichier (Movies = film)
Puis le nom du fichier, généralement le titre du film ou de l'application ou autre
Le jaune en surbrillance est le mot french recherché qui vous garantie un fichier francophone
Étape 20: La deuxième section de la fenêtre à droite
Si vous voyez un petit P de couleur rouge, c'est que ce lien est réservé aux membres du site, il faudra donc rechercher le site et vous y inscrire et télécharger le tracker depuis votre accès membre.
Le tracker présent sur Mininova ne fonctionnera pas.
Généralement le lien vers le site est dans le nom du fichier entre parenthèse
Le tracker présent sur Mininova ne fonctionnera pas.
Généralement le lien vers le site est dans le nom du fichier entre parenthèse
Size: c'est la taille du fichier
Seeds: ce sont des seedeurs qui ont le fichier en entier et qui le partage
Leechers: ce sont des pompeurs qui n'ont pas encore terminé de télécharger le fichier
Alors plus il y aura de seeds et de leechers et plus vous téléchargerez rapidement et vice et versa
Seeds: ce sont des seedeurs qui ont le fichier en entier et qui le partage
Leechers: ce sont des pompeurs qui n'ont pas encore terminé de télécharger le fichier
Alors plus il y aura de seeds et de leechers et plus vous téléchargerez rapidement et vice et versa
Étape 21: Télécharger un tracker
À l'étape #18 il y a les noms de fichiers
Alors vous aller sur le site Mininova et vous cliquez simplement sur le lien que vous voulez télécharger
Une fenêtre de téléchargement apparaitra
Cliquer sur Download the Torrent
Étape 22: Ouvrez le fichier à télécharger
Donc ouvrez le tracker avec U Torrent (défaut)
Ne l'enregistrer pas sur le disque, UTorrent le fera si vous avez cocher l'option d'enregistrer les tracker
Cliquer sur OK pour ouvrir le tracker
Confirmer le téléchargement
Puis aller dans l'interface de U Torrent
Si une petite flèche pointant vers le bas n'apparait pas
Sélectionner votre tracker et cliquer sur le petit triangle vert qui pointe vers la droite dans le menu
Ça lancera le téléchargement.
Il y a plusieurs boutons à la base pour voir comment se déroule le téléchargement
À vous de les explorer
Une fois le téléchargement terminé, U Torrent vous enverra un message vous avertissant que le fichier est sur votre disque dur
Laisser rouler le système pour quelques heures pour permettre au réseau de mieux fonctionner
Sur ce, bon téléchargement !
Puis aller dans l'interface de U Torrent
Si une petite flèche pointant vers le bas n'apparait pas
Sélectionner votre tracker et cliquer sur le petit triangle vert qui pointe vers la droite dans le menu
Ça lancera le téléchargement.
Il y a plusieurs boutons à la base pour voir comment se déroule le téléchargement
À vous de les explorer
Une fois le téléchargement terminé, U Torrent vous enverra un message vous avertissant que le fichier est sur votre disque dur
Laisser rouler le système pour quelques heures pour permettre au réseau de mieux fonctionner
Sur ce, bon téléchargement !